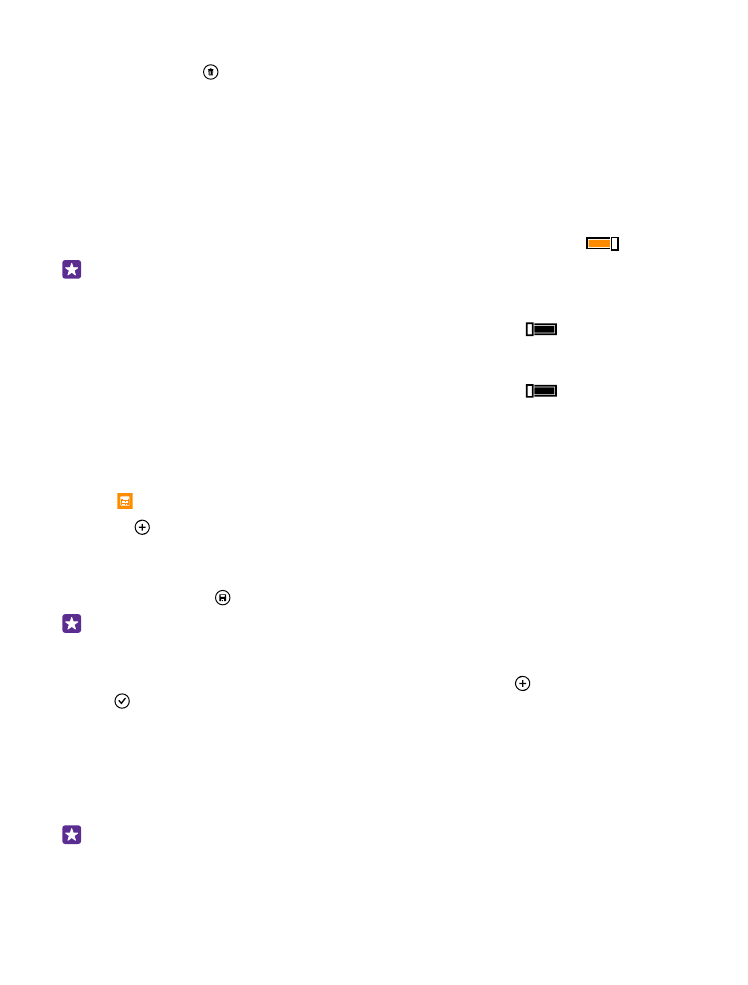
Dodajanje sestanka
Si morate zapomniti sestanek? Dodajte ga v koledar.
Tapnite Koledar.
1. Tapnite .
2. Vnesite podrobnosti, ki jih želite, in nastavite uro.
3. Če želite na primer dodati trajanje, opomnik ali ponavljanje dogodka, tapnite več
podrobnosti.
4. Ko končate, tapnite .
Nasvet: Če želite urediti dogodek, tapnite dogodek in ga pridržite, tapnite uredi in
uredite želene podrobnosti.
Pošiljanje povabila na srečanje
Ko ustvarjate dogodek, tapnite več podrobnosti > dodaj osebo > , izberite želene stike in
tapnite .
Povabila na srečanje lahko pošljete stikom, ki imajo e-poštni naslov.
Ustvarjanje dogodka na drugem koledarju
Dogodki gredo privzeto v koledar Microsoftovega računa. Če imate na primer deljen družinski
koledar, lahko takoj ustvarite dogodek in ga delite. Če želite spremeniti koledar, ko ustvarjate
dogodek, tapnite več podrobnosti > Koledar in koledar, ki ga želite uporabljati.
Primer: Dogodek lahko ustvarite v koledarju, ki ga delite z drugimi, na primer koledar
v Sobi ali v delovnem koledarju, tako da drugi vedo, kdaj so zasedeni.
© 2015 Microsoft Mobile. Vse pravice pridržane.
49
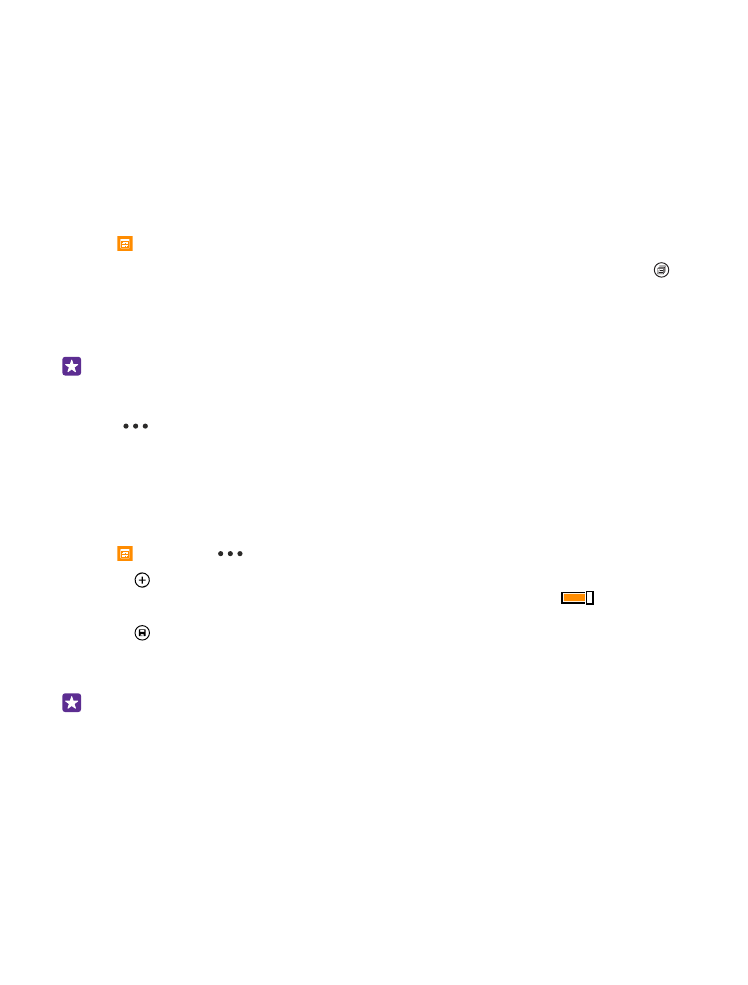
Spreminjanje stanja za dogodek
Če želite, da bodo drugi vedeli, kdaj ste zasedeni ali kdaj vas ni v pisarni, tapnite več
podrobnosti > Stanje in želeno stanje. Privzeto je vaše stanje nastavljeno na na voljo.
Brisanje sestanka
Tapnite in pridržite sestanek ter tapnite izbriši.